Advanced Find and Replace
- Conor Jordan
- May 19, 2022
- 1 min read
Advanced Find and Replace in Microsoft Word

Have you ever completed a manuscript and realised that you wanted to change the name of a character in your novel? Or maybe you wanted to change the name of a place or location in your story but found the task overwhelming? Advanced find and replace features enable you to search a document according to specified criteria. This includes finding and replacing words, names and places beginning with specific letters and text formatted with uppercase text.
1. Open the document containing your novel
2. On the Home tab in the Editing group, click on Replace
3. Click on More
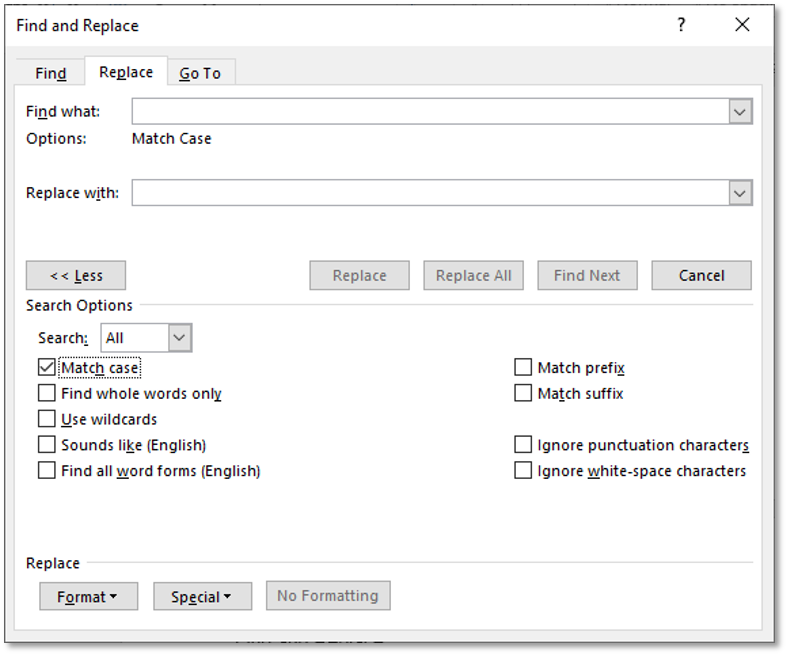
4. Click on the Match Case checkbox
5. In the Find What text box type in the name of your character without a capital letter
6. In the Replace With text box type in the name you want to replace it with
7. Click on Replace All
8. The search will only find a match that has the same Sentence Case lettering
9. On the Home tab in the Editing group, click on Replace
10. Click on More
11. Click on the Use Wildcards checkbox
12. Type in an Asterix (Press the Shift key and the number Eight key together on your keyboard) followed by the letters containing your character or place name for example, *fieldland will find all the instances of words ending in “fieldland”
13. In the Replace With text box type in the name you want to replace it with e.g. type in farmland to replace all occurrences of wheatfieldland in your novel
14. Save the document












Comments