Automation in Microsoft Word
- Conor Jordan
- Dec 9, 2021
- 2 min read

AutoFormat formats an entire document using a pre-set style. This is useful if you want to apply a consistent style to the document. It is an efficient way of applying a similar style to a document.
1. Open a document containing text
2. Click on the Customize Quick Access Toolbar arrow and choose More Commands
3. Under Choose Commands From select All Commands
4. Scroll down until you find AutoFormat

5. Click on the Right Arrow button and click Save
6. Click on the AutoFormat button
7. Select AutoFormat Now
8. Click OK

9. The document will be formatted according to the styles available
10. Save the document as "Formatted”
11. Leave the document open
AutoCorrect allows you to input words to replace other selected words. For instance, if you want your initials to display your name automatically, these settings can be applied to your document. When you type in your initials, your name will appear. It is a useful feature if you enter long, complicated words into a document frequently and want to use an abbreviation that displays the full word.
For example, if you enter hard to spell words into documents regularly, AutoCorrect can be used to efficiently enter in these details into your document.
1. Open Preferences and select AutoCorrect

2. With the AutoCorrect tab selected, type in your initials into the Replace text box and in the With text box, type your name
3. Click OK
4. Place your cursor at the end of the document and type in your initials
5. Your full name will appear
6. Open the AutoCorrect dialog box again and locate the entry you created
7. Click on the Delete button
8. This deletes the AutoCorrect entry
9. Click OK
10. Save the document as "Autocorrect”
AutoText for text that is used frequently such as addresses or names. This is useful when repeating tasks often e.g. when creating letters. The AutoText entry can be prepared by entering in its name, category, and description.
1. Open the “Autocorrect” document & enter your name and address at the top of the document
2. Highlight the name and address at the top of the document
3. Open Preferences and select AutoText
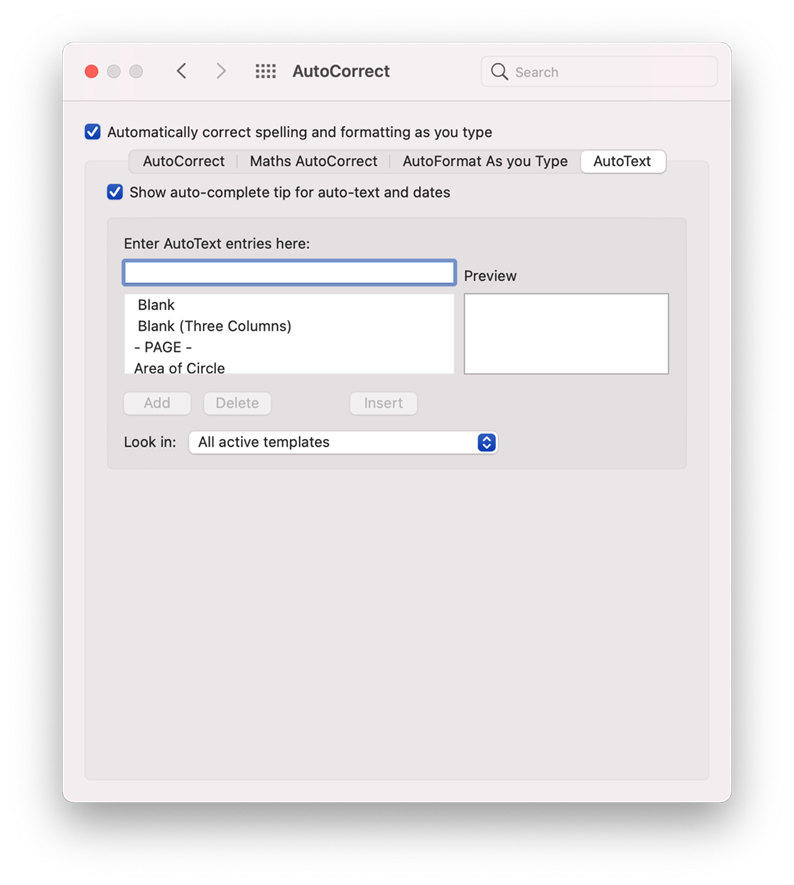
4. Click Add
5. This address will be available for use in other documents
6. Open a new document and begin typing the start of the address
7. Press Enter
8. The address will appear automatically
9. Save the document as "Auto text”
The contents of AutoText entries can be modified so that different text appears when specific initials, acronyms or abbreviations are input into a document. For example, when entering tm into a document, this can be modified from Trade Mark to trademark. AutoText entries can be deleted when they are no longer required.
1. Open the "Auto text” document
2. Open Preferences and select AutoText
3. Locate the address and type in Henry Smith for the name of the address
4. Click on the Add button
5. The address has been changed
6. Open a new document
7. Begin typing Henry Smith
8. The address will appear
9. Save the document
Delete an AutoText Entry
1. Open Preferences and select AutoText
2. Locate the address and click on Delete
3. The AutoText entry has now been deleted, save the document and close it
To learn more about advanced Word processing features, click on the book cover image below:













Comments