Creating Reports in Microsoft Access
- Conor Jordan
- Nov 18, 2020
- 2 min read

A report presents information from a query or table in a printable format. Calculations can be performed and information can be displayed in a range of different ways. This allows the user to present data in an easy to understand manner. Information within a report can be grouped so that similar information in a certain field can appear grouped together in the report. The information can also be sorted alphabetically and from lowest to highest or vice versa.
All you need for this exercise is a table containing information and a query based on that table.
1. Open a database you want to create a report from.
2. Select the table that the report will be based on
3. On the Create tab in the Reports group, select Report
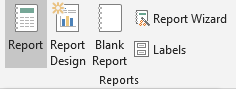
4. A report based on the information contained within the table will be created
5. Save the report with an appropriate name
6. Reports can also be created using a query
7. Select a query within the database
8. In the Reports group, select Report
9. A report based on the query will be produced
10. Scroll down to view the report
11. Save the Report with an appropriate name
Using the Report Wizard
The report wizard allows users to create reports based on what information they want to compile in a report. The wizard uses a step-by-step process to create a report based on the needs of the user. This is a useful way to create a report based on specified criteria.
1. Select a table within the database
2. On the Create in the Reports group, select Reports Wizard
3. Click on the double arrow to select all available fields

4. Click on Next
5. Group the Report by a field that will represent the information by selecting it and clicking on the right-facing arrow
6. Click on Next
7. Sort the Report in Ascending order
8. Click on Summary Options
9. Click on the Sum checkbox to calculate the total amount of the field chosen to be grouped by

10. Click OK
11. Leave the settings as they are and click on Next
12. Name the Report and click Finish
13. View the report in Layout View
14. The report will contain all of the information specified in the wizard setup
15. Save the database
For more lessons with Microsoft Access, download the ECDL Access eBook today.














Comentários